I'm blessed to be able to experience the power and magic of Intel® Core™ M processor in our Acer Switch 12 device as it means we get the best of both worlds - a laptop and an ultra-fast tablet useful for our family. I had previously written about how we make use of technologies to parent, educate and learn together as a family, shared our family's guidelines on technology usage for our children and even recommended some favourite Windows apps and utilities and games for the family as well as shared how I use Microsoft Edge as a teaching tool for our children.
For today's post, I will share with you some of my favourite Windows 10's tips and tricks. Here we go, the list in no particular order:
Customizing your Start menu
I owned a Windows phone before so customizing the Start menu on my Acer Switch 12 device is a familiar thing for me. Anyway, the steps are very simple and you just need to press/click on the related tiles, drag and drop to wherever position you want the tiles to be.
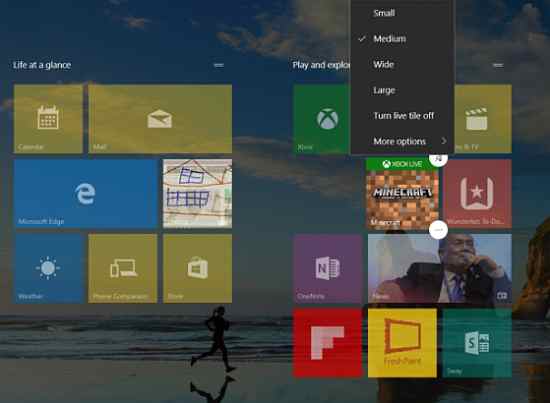
You can right click on the tiles to resize it, turn the tile off, pin it to the taskbar or uninstall the app. You can arrange all your favourite apps and games and software according to your liking.
Schedule your restarts
Another tips I learned for Windows 10 is to schedule my computer restarts. What it means is if you have any pending updates that require you to restart your computer, Windows 10 will allow you to schedule a specific time or date for it to do so. You just need to go to the Windows start menu, select 'Settings' go to 'Update & Security' and choose 'Windows Update'.
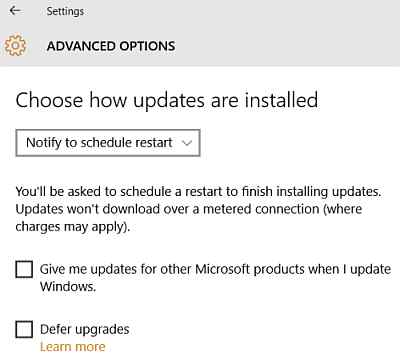
You can schedule your computer to restart at a time that you don't usually use your computer, say in the wee hours of the morning or you can even specify a specific date! Coolness!
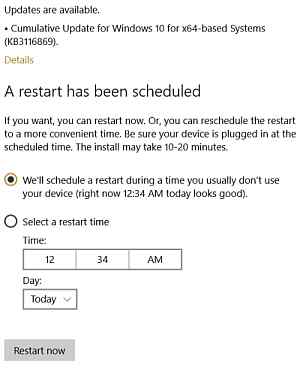
Record A Video Using Windows Game DVR Function
In April 2015, Microsoft introduced the Game bar to Windows 10 as a means for recording gameplay sessions on computers. As it turns out, you can also use the recording function as a screen video recorder for other apps (do note that it doesn't work with every app). You just need to press the Windows button on your keyboard together with the 'G' key and you will see a small window prompting you 'Do you want to open the Game bar?' Check the box and you can play around with the available options.
I haven't personally tried out recording anything yet but am definitely keeping this nifty little trick in mind as someday, I might let our 6.5-year-old boy try it out since he loves to watch Minecraft game tutorials. Maybe I can let him try out recording a Minecraft tutorial on his own hehehe...
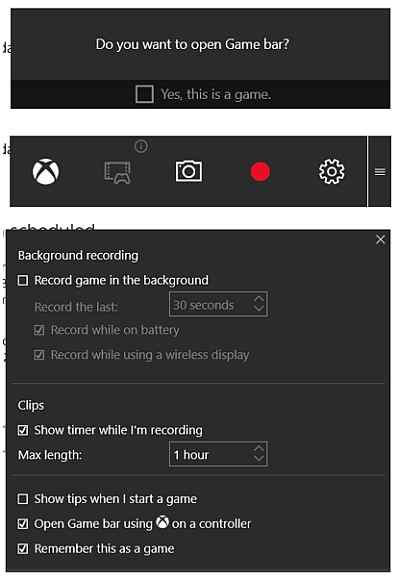
Solitaire is Back!!!
I had originally wanted to put this under my recommended Windows games post but decided to hold it off and leave it for this post. Reason being, it is a neat trick that I learned to summon back this beloved game! One of the earliest Windows game I ever played on my first computer and being able to play it again now! Pure awesomeness! You just need to search for 'Solitaire' in the search field and you will be able to see this game again! You are welcome!!!
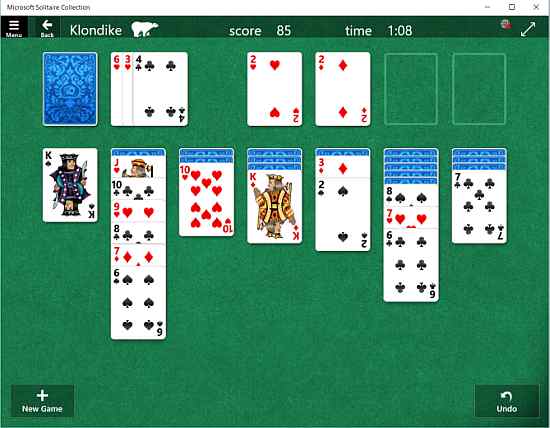
Manage Your Notifications
If you are tired of getting notifications, this tip is a must for you to try out! To manage your notifications settings, go to Start menu, select 'Settings' followed by 'System' and 'Notifications & actions'. Feel free to turn on/off whatever notifications you would or would not like to be prompted on.
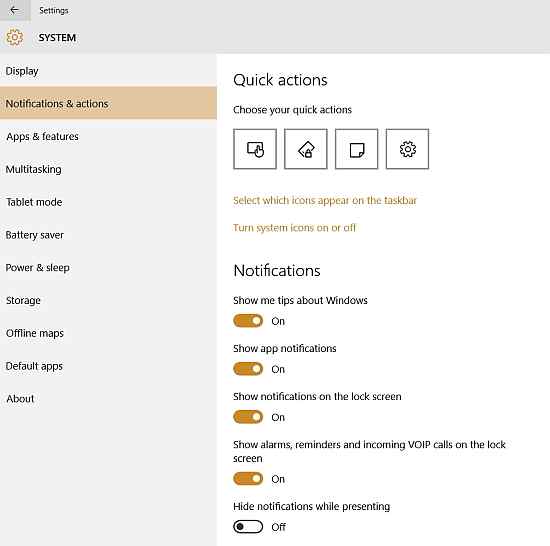
Battery Saver
If your battery is running low, Windows 10 is smart enough to begin throttling back background services and other threads so that you can squeeze the last bit of battery life out of your device. To enable the Battery Saver mode, click the Start menu, and head to 'Settings', 'System' and choose 'Battery Saver'. You can set your device to turn battery saver mode automatically if battery level falls below certain percentage, allow or disallow notifications from any apps while your device is in battery saver mode, lower the screen brightness while in battery saver mode and even set which apps to still be allowed to run in the background and send/receive notifications despite being on battery saver mode.
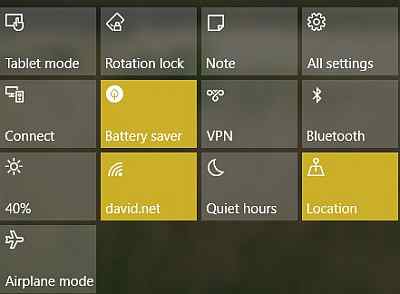
So there you go, some of my favourite tips and tricks for Windows 10. I hope my sharing is helpful to you guys!
Btw, Microsoft & Intel are currently running a contest where users who purchase a brand new participating 2 in 1 PC can stand a chance to win RM500 shopping vouchers! You can find out more about the promo at: http://www.makemagic.my/500promo
In the meantime, you can learn more at the Make Magic website.
Make magic. Every day.
#makemagiceveryday
** Note: I have disabled the commenting feature on my blog engine thanks to all the spammers who happily spam my blog every day. If you wish to ask me any questions, you can find me at my Facebook page (I'm there almost everyday) or just drop me an email if you wish to maintain some anonymity.
